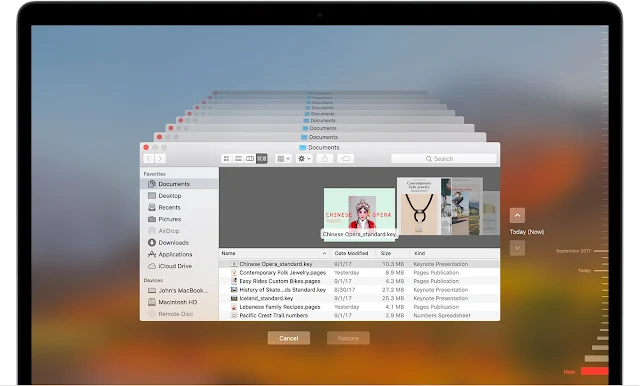- No change in sound quality or Bass: Post changing to memory foam ear tip I thought the bass quality would improve and enhance Dolby Atmos sound quality. However, I could not find any difference between the existing Apple’s silicone ear tip and the memory foam ear tips. I tried the same video with similar environment condition and validated the sound quality in both ear tips. I found no difference in the sound quality or improvement in bass.
- No change in fitment issue or Ear Tip test: The main objective I had opted for memory foam ear tip was to eliminate fitment issues and ensure I get “Good Seal” outcome in Apple’s in-built fitment test. I tried out the test in same environment and similar conditions, the outcome did not have any change nor there was any improvement to the fitment test.
Discover captivating and expert-backed information and suggestions on this website. Our team of experts work tirelessly to curate the most surprising and informative content to help you stay informed and make informed decisions. We cover a wide range of topics, from the latest trends to practical tips and advice, so you can be sure to find the information you're looking for.
Thursday, September 8, 2022
Continuing issues after trying memory foam ear tip in AirPods Pro
Friday, August 5, 2022
Long time Apple’s time machine problems and preference option
I always prefer to have backup options for my important work and as I spend most amount of time in my MacBook, I always prefer to get backed up or store files in cloud, so the important files are accessible even if there are any accidental damages or corruption in hard disk. Being in Apple ecosystem there is not many alternatives left other than time machine backups and there are few complications associated with the backup options available. Following are my concerns related to the time machine backups
- No preference for selection of Daily/weekly/monthly backups: Once time machine backup enabled, there is no option to select, whether you want to have your MAC backed up daily, weekly, or monthly. This has been a major constraint for most MAC users, as at times the time machine backs up some unwanted files and even if you may have deleted shortly.
- No option to access files through iOS devices or Windows system: The most common issue faced by MAC users while backing up in Time machine is that there is no option to access the files though other iOS devices or non-apple laptop devices. Users like me tend to use Time machine backups only during the critical times and may often need to access files through any means. However, there is no other option to access the Time machine backup files other than accessing through Mac operating system.
Hope Apple address these Time machine backup issues, so in future most MAC users prefer time machine backup as their preferred solution. For more such articles, please feel free to check out “G R Team Sites”
Saturday, November 13, 2021
Must have photo backup features to be available in OneDrive
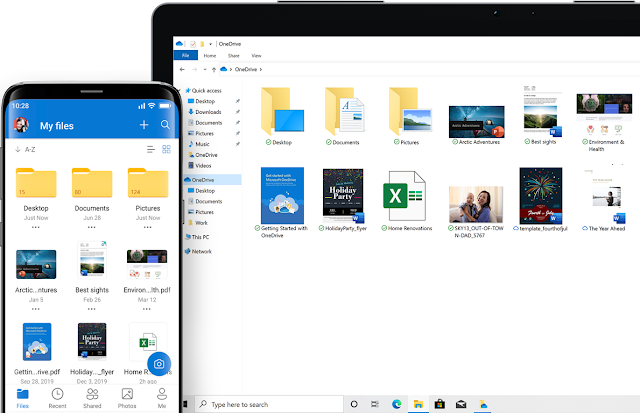
- Year-wise sorting of photos from backup files: I have uploaded photos from my iPhone and copy pasted the old photo library from my MacBook to OneDrive. However, OneDrive organizes the photos based on the uploaded date, rather than organizing the photos based on actual month and year.
- Option to exclude photos organizing into Photo library: OneDrive automatically imports all photos into the photo library; however, I am also using OneDrive to back-up my old system files and work files. In this scenario, sometimes there are few system images or pictures from the work files and OneDrive does not provide option to exclude those pictures or images from being imported into personal photo library.
Tuesday, September 28, 2021
Smart option to import alternative Gmail contacts to iPhone
- Use computer: If you are trying to import contacts from your old or alternative or existing Gmail account, then login into the account from which you want to import your contact into iPhone.
- Navigate to contacts’ section: Post login through your computer, navigate to contacts section and validate the contacts that you want to move to your iPhone.
- Download/Export Contacts through .VCF format: Post validation, select and download all contacts that you want to move to iPhone in VCF format to your computer.
- Mail the .VCF file to your iPhone: Post download, send the VCF contacts file through your mail account to yourself or the mail account synced in iPhone.
- Open the .VCF file in iPhone's Mail app: Now open the .VCF file in iPhone's mail application and now you will be able to see the option to add all contacts to you iPhone. Voila! all your contacts are now imported into your iPhone.